Vol. 1 / Issue 7
Print Tips: File Submission Check List
 Bleeds, file types, file resolution, color profiles, web graphics, etc, etc…
Bleeds, file types, file resolution, color profiles, web graphics, etc, etc…
Let’s face it, setting up files for print can be pretty confusing! Which is why we’ve put together this handy how-to guide.
Before sending your files check the following:
Image Resolution
Color Mode
Bleed
Fonts & Transparency
What To Send Us?
The type of file(s) you will be sending us depends on one factor; are your files “Print-Ready” or will they require a little help.
My File Is Print Ready!
A Print-Ready file is pretty much exactly what it sounds like, a file that is ready to print without issue.
A Print-Ready file should be a PDF saved at the correct dimensions, size (or larger), resolution, and color mode. The Print-Ready PDF should also be flattened and have all type outlined to assure quality.
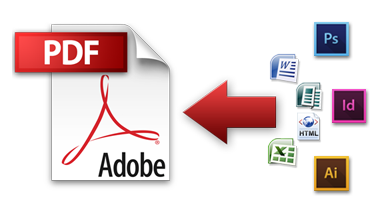
[ https://helpx.adobe.com/acrobat/topics/creating-pdfs.html ]
Click here for tutorials on converting files to a PDF.
[ http://helpx.adobe.com/indesign/using/exporting-publishing-pdf.html ]
Click here for a tutorial on how to create a pdf with InDesign, Illustrator and/or Photoshop.
[ http://tv.adobe.com/watch/acrobat-tips-and-tricks/combining-documents-into-a-single-pdf ]
Click here for a tutorial on how to put multiple documents into one pdf.
[ https://support.office.com/en-us/article/Save-as-PDF-443b9ec2-3b9a-431f-b6f7-672550a296b7?ui=en-US&rs=en-US&ad=US ]
Click here for a tutorial for how to create a pdf with MS Office.
My File Needs A Helping Hand!
No problem, we’ve got your back! If you want our print and design experts to make sure your files are going to print as expected, just send us the working files and we can do the rest.
The big advantage of this is flexibility. With working files our team can adjust the original files for you, effectively removing the headache of trying to learn everything about print and design.
When sending us working files it is very important to include all fonts and linked images used. This is most relevant with Indesign files where files are "packaged" for sharing. The great thing is that packaging will collect the used fonts and linked images for you in one easy to find “packaged” folder.
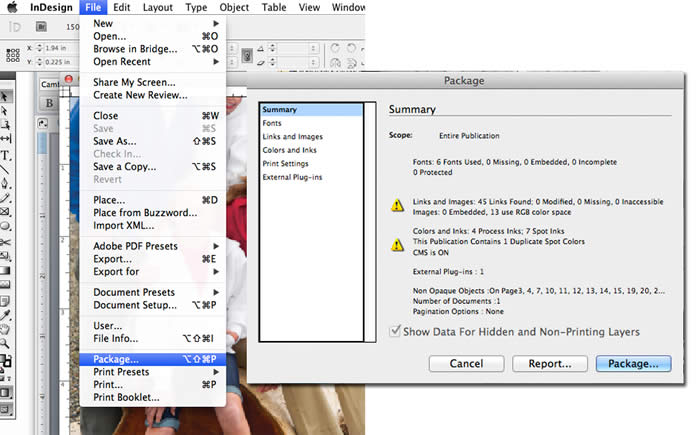
How to package Indesign Files for Print
A Note On Microsoft Office and Office Alternatives
Microsoft Office and Office Alternative software is not design or professional print software. Printers and Designers do not work in these types of programs, however, we can pull copy from these files and PDFs can be exported from them.
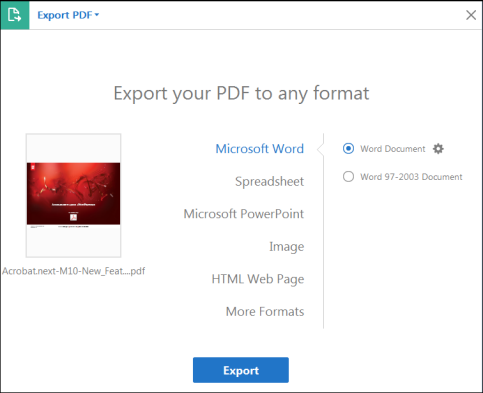
Click here for a tutorial for how to create a pdf with MS Office.
Image Resolution
Generally speaking 300ppi (pixels per inch) is the minimum resolution needed for print. That means the native, or original, resolution needs to be 300ppi. If you just enlarge a 72ppi file you pulled off the internet, you’ll end up with a fuzzy and pixelated file that doesn’t help anybody!
Consider The Finish Size… Resolution and your finished product size work together dynamically. If you have a great looking 300ppi photo that is 3"x6” but want that image enlarged to print at 24"x36”, the result will be a fuzzy and pixelated print.
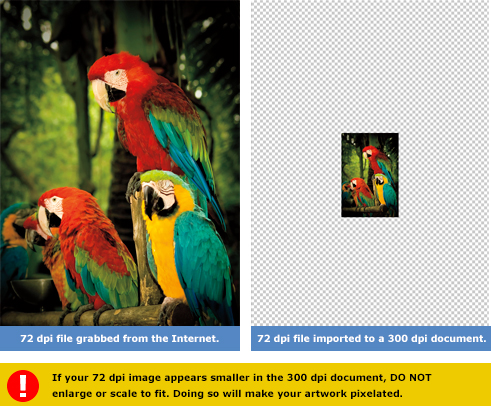
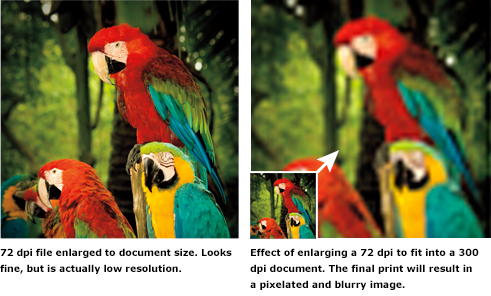
Color Modes
Ah, glorious color… where things can really get confusing! The three major color modes you are likely run into are CMYK (or Process Color), Pantone (or Spot Colors), and RGB (or Display Color).
RGB is used for display, that is on a monitor, and since we are talking about print you can go ahead and forget RGB all together. The important take-away regarding RGB color modes is this: Do not send print files in RGB Color Modes unless you are not concerned with color accuracy.

CMYK and Pantone documents are meant for printing.
Click For More Information
Color Modes To Use:
CMYK (Process Color): The CMYK color model (process color, four color) is a subtractive color model, used in color printing, and is also used to describe the printing process itself. CMYK refers to the four inks used in some color printing: cyan, magenta, yellow and key (black).
Pantone (Spot Color): The idea behind the Pantone/PMS is to allow designers to "color match" specific colors when a design enters production stage, regardless of the equipment used to produce the color. This system has been widely adopted by graphic designers and reproduction and printing houses.
**Hard (Printed) Proofs are available upon request.
A Note About Black Print:
In order to have nice full black print you will have to make sure you are not using a screen black. On screen blacks only need to be 100% Black, when printing you need to use ink mix that uses all of your color values. Commonly “Rich Black” mixes are use to achieve actual black print, but there are many types of black mixes which will all achieve a different result.
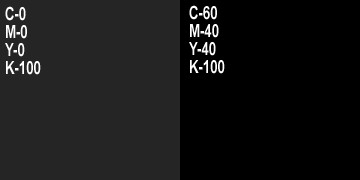
Screen Black (left) - Rich Black (right)
Click for more informtion
Art with Bleeds
If your file is not white on all four sides, you MUST include bleeds in your files, regardless if the bleed is full or partial. To do this you need to add one eighth of an inch (.25") to each dimension to allow for cutting. For example, a 2” by 3.5” business card with a full bleed, the file dimensions should be set at 2.25" x 3.75". During the cutting process .125 of an inch (1⁄8") on each edge of the card will be trimmed off. This will leave you a standard sized business card (2 inches by 3.5 inches). Anything you don’t want trimmed off should be .25" inside of the cut box (the “Safe Zone”).
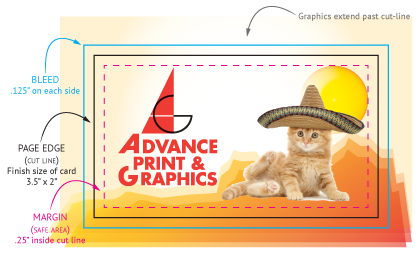
Read our in depth article on bleeds
Fonts & Transparency
Fonts, transparencies and other effects used in vector format softwares (Illustrator and InDesign) must be flattened and the fonts outlined. Not flattening transparencies or outlining fonts may result in some text or graphics dropping out from your artwork and not printing.
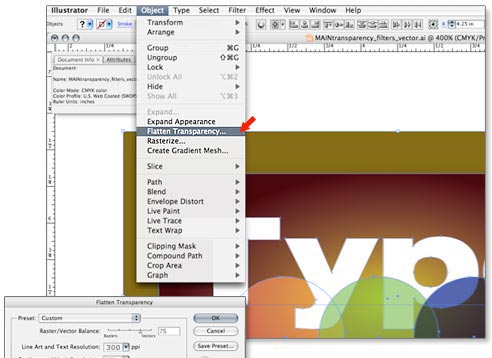
Flattening Art in Adobe Indesign
Flattening Art in Adobe Illustrator
Offset vs Digital Printing
Both types of printing produce print products that are extremely high in quality and fit for professional quality printing for businesses. The key factors that make customers choose one over the other is typically the volume of the print project and niche project requirements.
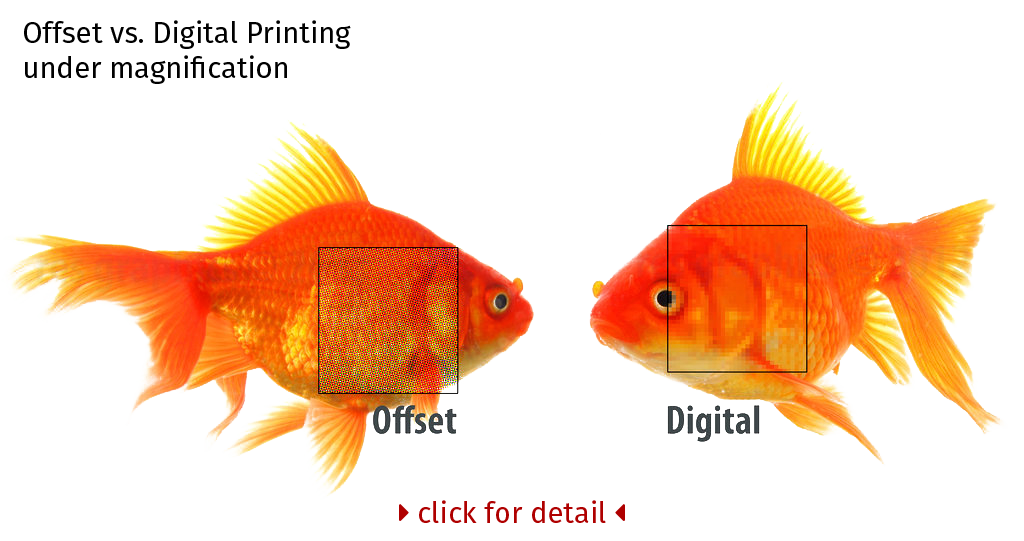
Read our in depth Offset vs. Digital newsletter here
Phone: 734-663-6816 • Toll-free: 800-696-9627 • Email: Info@advprint.com







